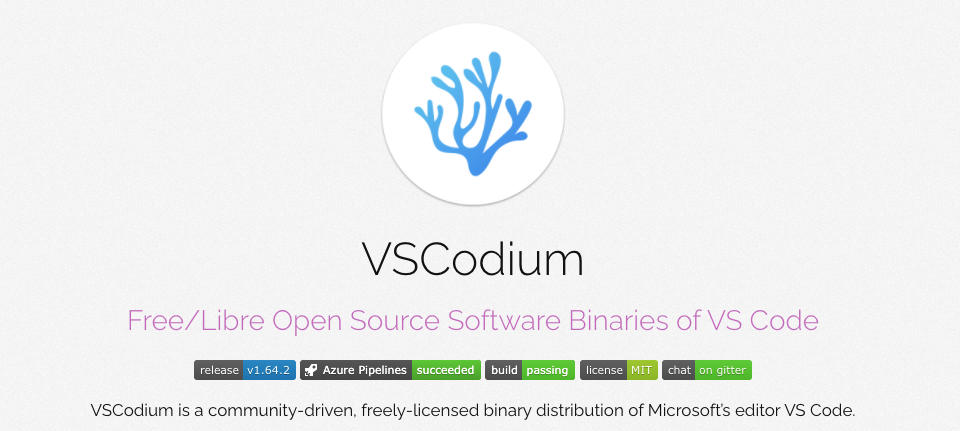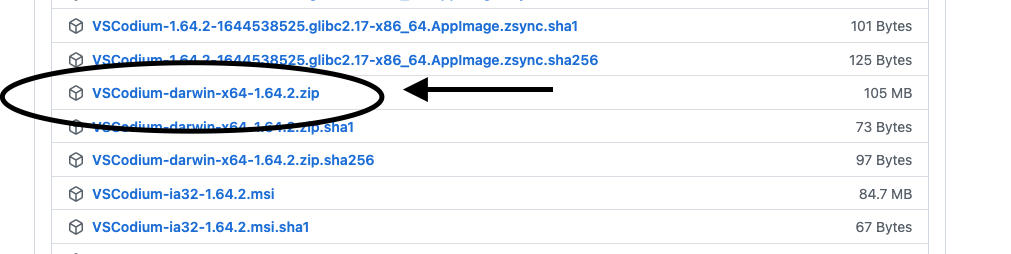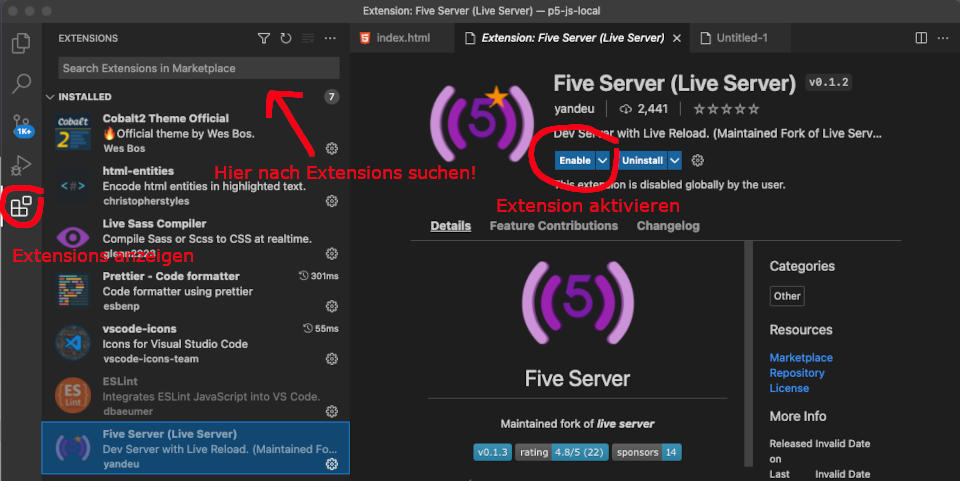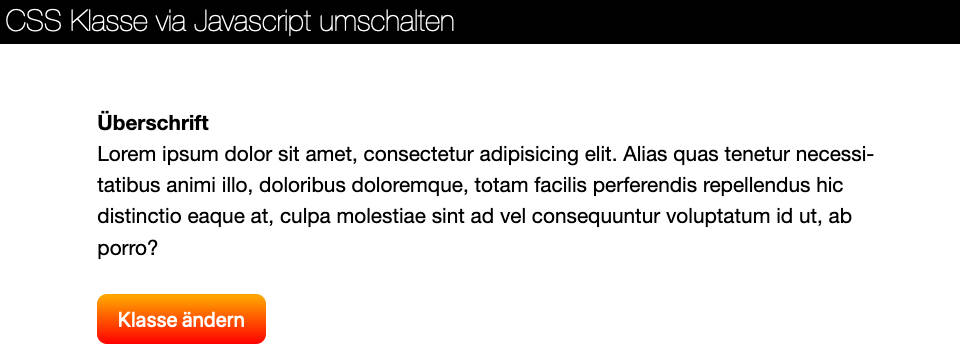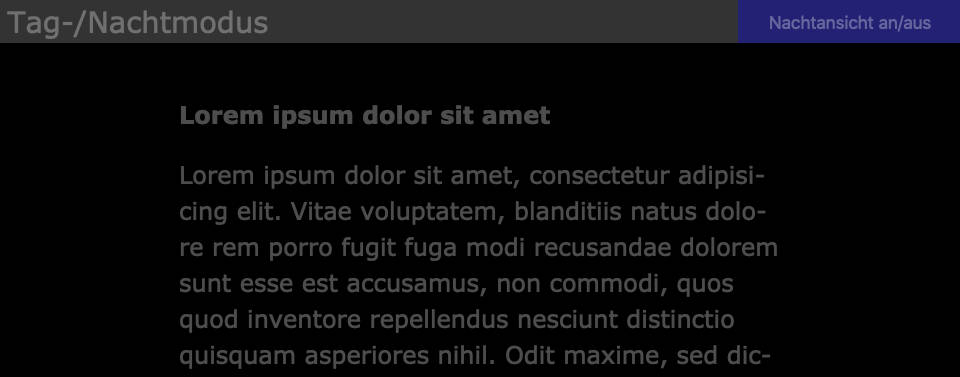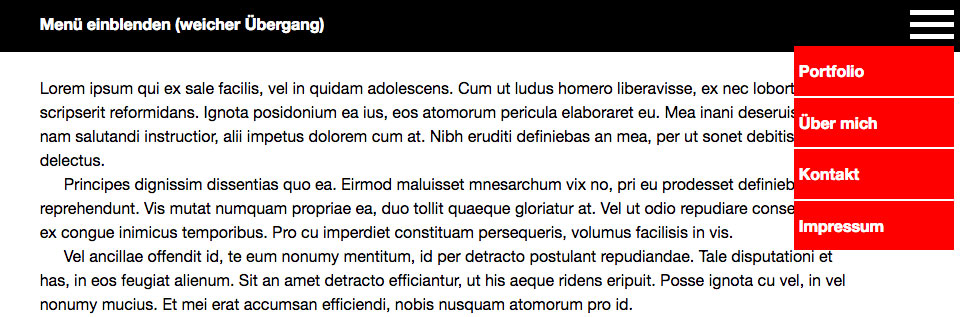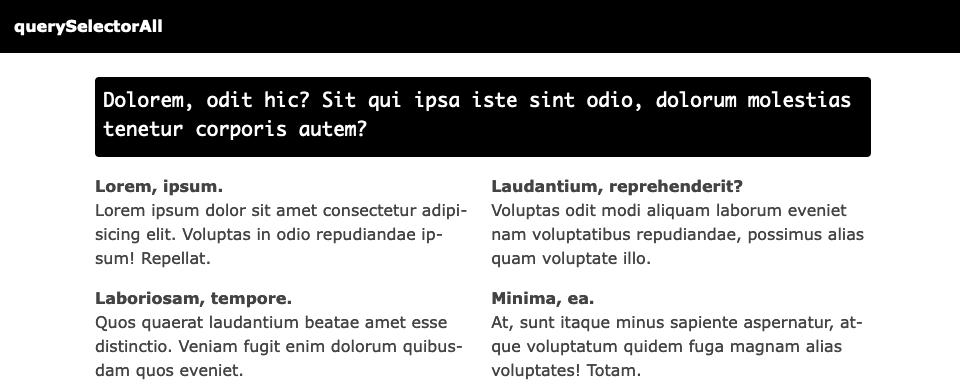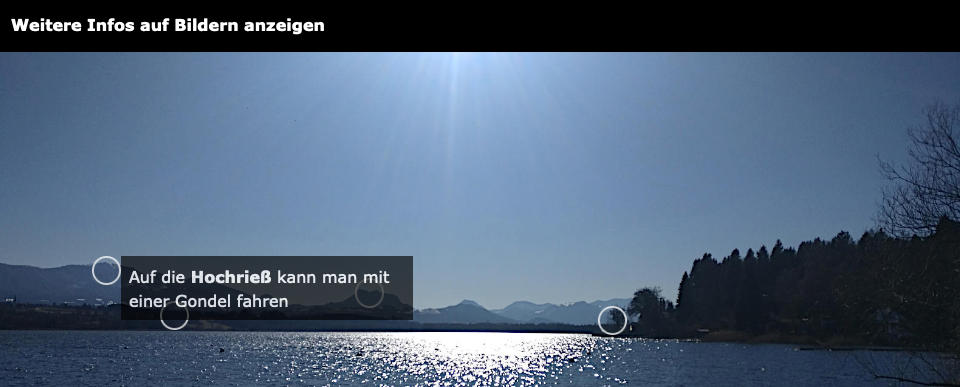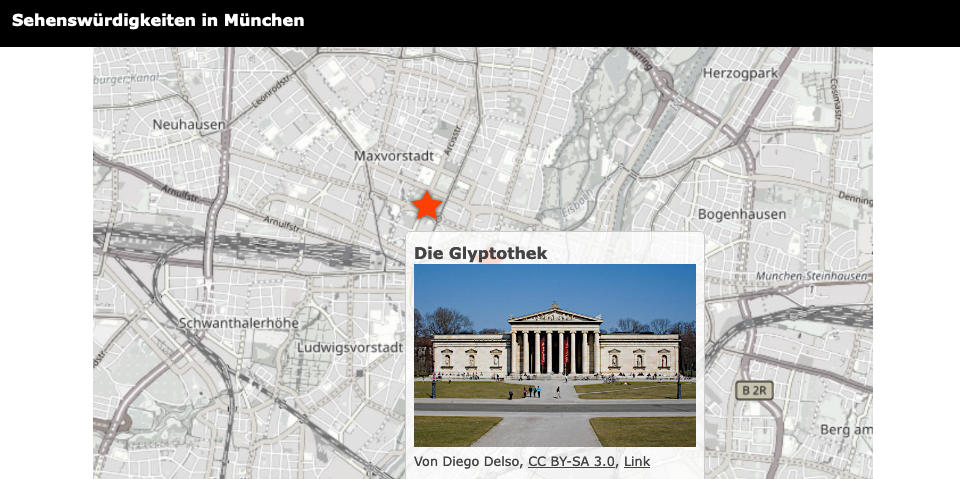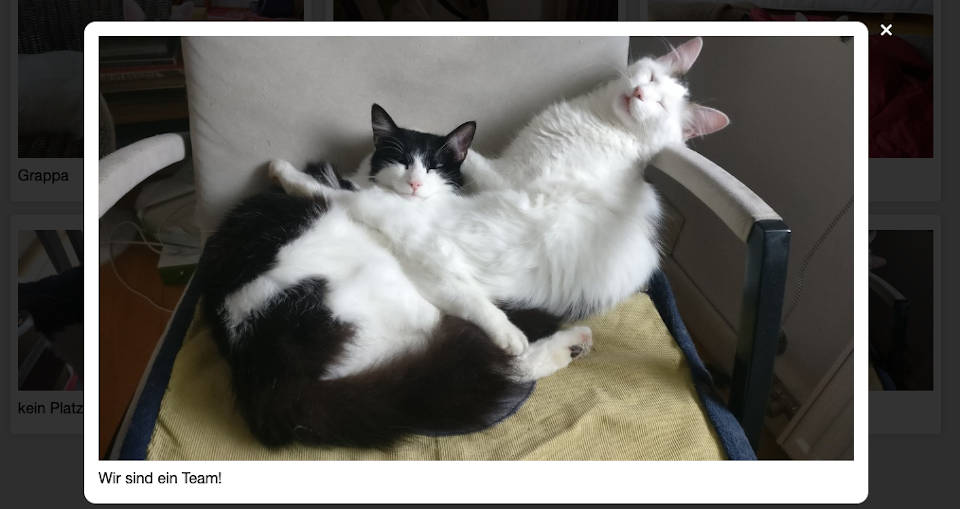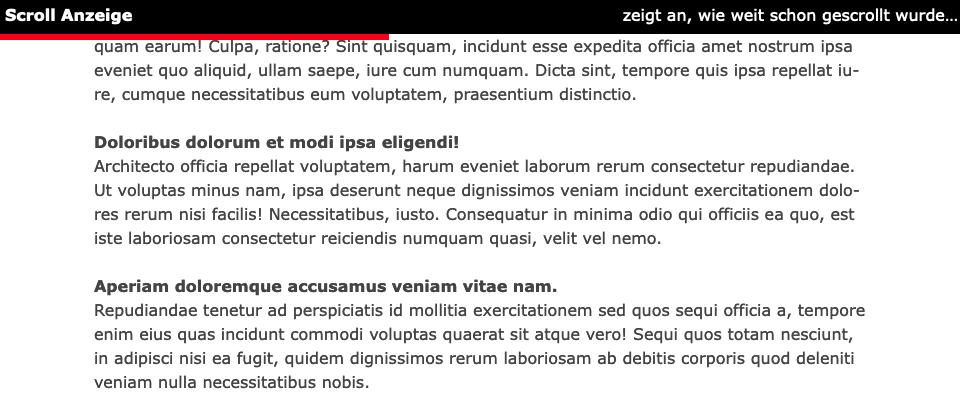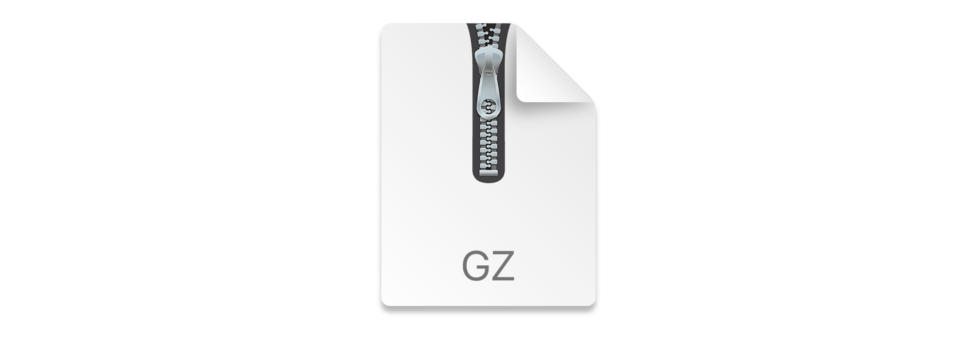Emmet ist bei VSCode/VSCodium schon eingebaut und kann Euch viel Tipperei ersparen!
Hier ein paar Beispiele
HTML
<!--
leeres HTML-Dokument,
dann nur Ausrufezeichen und TAB-Taste drücken
-->
!
HTML
<!DOCTYPE html>
<html lang="de">
<head>
<meta charset="UTF-8">
<meta http-equiv="X-UA-Compatible" content="IE=edge">
<meta name="viewport" content="width=device-width, initial-scale=1.0">
<title>Document</title>
</head>
<body>
</body>
</html>
HTML
<!-- lorem12 = 12 Blindtext-Worte -->
article>h2+p>lorem12
HTML
<article>
<h2></h2>
<p>Lorem ipsum dolor sit amet consectetur adipisicing elit. Et adipisci placeat a?</p>
</article>
HTML
<!-- folgendes direkt in einem HTML-Dokument eingeben
und dann die TAB-Taste drücken -->
nav>ul>li*5>a{Punkt $}
HTML
<nav>
<ul>
<li><a href="">Punkt 1</a></li>
<li><a href="">Punkt 2</a></li>
<li><a href="">Punkt 3</a></li>
<li><a href="">Punkt 4</a></li>
<li><a href="">Punkt 5</a></li>
</ul>
</nav>
HTML
header>h1{Titel}+p>lorem5
HTML
<header>
<h1>Titel</h1>
<p>Lorem ipsum dolor sit amet.</p>
</header>
… und hier noch ein komplexes Beispiel:
HTML
<!--
5 Artikel, Überschrift wird durchnummeriert ("$")
dort jeweils ein Zufallsbild von "picsum.com" in der Größe 600px*400px
Danach jeweils ein <p>-Element mit 12 Worten Zufallstext
Beachtet, dass sich <p> auf der gleichenen Hierarchie-Ebene wie <figure> befindet,
deswegen die 2 "^"-Zeichen, die "eine Ebene hochspringen" bedeuten
-->
main>article*5>h2{Überschrift $}+figure>img[src="https://picsum.photos/600/400?random=$"]+figcaption>lorem5^^p>lorem12
HTML
<main>
<article>
<h2>Überschrift 1</h2>
<figure>
<img src="https://picsum.photos/600/400?random=1" alt="">
<figcaption>Lorem ipsum dolor sit amet.</figcaption>
</figure>
<p>Lorem ipsum dolor sit amet consectetur adipisicing elit. Amet ducimus eius voluptate!</p>
</article>
<article>
<h2>Überschrift 2</h2>
<figure>
<img src="https://picsum.photos/600/400?random=2" alt="">
<figcaption>Sequi commodi sint odio quo.</figcaption>
</figure>
<p>Porro officiis iusto cumque accusamus natus assumenda facilis similique odio ea saepe?</p>
</article>
<article>
<h2>Überschrift 3</h2>
<figure>
<img src="https://picsum.photos/600/400?random=3" alt="">
<figcaption>Ea consectetur molestias unde optio!</figcaption>
</figure>
<p>Tempora, obcaecati animi sed dolorum cum maxime deserunt earum dolor! Ipsum, expedita.</p>
</article>
<article>
<h2>Überschrift 4</h2>
<figure>
<img src="https://picsum.photos/600/400?random=4" alt="">
<figcaption>Nobis exercitationem dolorem libero voluptatem.</figcaption>
</figure>
<p>Quasi sequi et totam iste sint assumenda? Cupiditate perferendis id maiores nihil.</p>
</article>
<article>
<h2>Überschrift 5</h2>
<figure>
<img src="https://picsum.photos/600/400?random=5" alt="">
<figcaption>Ab illum fugiat similique sapiente!</figcaption>
</figure>
<p>Corporis, rerum soluta exercitationem dolore error magni recusandae perferendis at officiis illo.</p>
</article>
</main>
Detaillierte Dokumentation
docs.emmet.io